Als je van plan bent om WordPress te gebruiken om een online winkel te creëren, zul je serieus overwegen om WooCommerce te installeren. Deze plugin is de de facto e-commerce oplossing voor WordPress sites geworden, dankzij de flexibiliteit en een breed scala aan aanpassingsopties. Echter, gezien de vele functies, kan het ontmoedigend zijn om te beginnen.
Gelukkig is WooCommerce heel eenvoudig in te stellen. Elke e-commerce beginner kan de plugin downloaden, installeren en configureren om in een mum van tijd een functionele online winkel te creëren. Zelfs kleinere taken, zoals het beheren van je producten en het configureren van kosten, zijn gemakkelijk te hanteren.
Aan de slag met WooCommerce

Volgens BuiltWith drijft WooCommerce 26% van alle e-commerce sites aan. Dit maakt het de populairste e-commerce oplossing ter wereld, en dat is niet moeilijk te zien. Je hebt alleen een WordPress site en de WooCommerce plugin nodig om een volledig functionele, veilige en visueel aantrekkelijke winkel te creëren.
Wat meer is, WooCommerce biedt veel mogelijkheden voor aanpassing en schaalbaarheid. De basis, gratis plugin zal voldoende zijn voor de meeste online winkels.
WooCommerce biedt ook tal van opties om te groeien, uit te breiden en je bedrijf verder te ontwikkelen naarmate het succesvoller wordt. Er zijn WooCommerce-extensies, die nieuwe functionaliteiten aan je winkel toevoegen, evenals specifieke thema’s zoals Storefront die je helpen om het uiterlijk te perfectioneren.
Met dit alles in gedachten, is het gemakkelijk te begrijpen waarom je WooCommerce zou moeten overwegen bij het maken van je online winkel in WordPress. Het is een uitstekende keuze voor zowel beginners als ervaren professionals. Laten we nu eens nader bekijken hoe de plugin in de praktijk werkt.
Hoe WooCommerce Te Installeren En In Te Stellen (In 5 Stappen)
Het aanmaken en configureren van je WooCommerce winkel is een vrij eenvoudig proces. Voordat je echter begint, is het belangrijk om de aanbevolen serververeisten voor WooCommerce te bekijken:
- PHP versie 7.4 of hoger
- MySQL versie 5.6 of hoger/MariaDB versie 10.1 of hoger
- Een WordPress geheugenlimiet van 256 MB of meer
- Ondersteuning voor HTTPS
Als je server niet voldoet aan deze aanbevolen minima, zal je winkel moeite hebben, en het kan zelfs helemaal niet werken. Een oplossing is om gebruik te maken van ons WooCommerce hosting plan:

Dit plan wordt geleverd met vooraf geïnstalleerde WooCommerce, evenals verschillende extra plugins en thema’s om je winkel nog beter te maken. Bovendien worden essentiële zaken zoals beveiliging, prestaties en updates voor je afgehandeld.
Zodra je je website en hostingplan klaar hebt, is het tijd om je WooCommerce winkel te creëren!
Stap 1: Installeer en Activeer de WooCommerce Plugin

Deze eerste stap is de meest basale. Installeer en activeer eenvoudig WooCommerce net zoals je dat met elke andere plugin zou doen. Zodra je het activeert, krijg je de WooCommerce installatiewizard te zien. Dit zal je helpen je winkel te configureren, en we zullen er zo dadelijk nader naar kijken.
Eerst, laten we bekijken hoe het activeren van WooCommerce je site heeft beïnvloed. Zodra WooCommerce is geïnstalleerd, zul je een aantal nieuwe functies vinden, waaronder:
- Twee nieuwe gebruikersrollen: Klant en Winkelbeheerder.
- Widgets om je te helpen producten op verschillende manieren weer te geven.
- Aangepaste berichttypes, taxonomieën en menu-items.
- Verschillende shortcodes voor het invoegen van inhoud in berichten en pagina’s.
Het is de moeite waard om op te merken dat WooCommerce een beetje anders werkt op een WordPress Multisite installatie. Elke site deelt een database maar slaat informatie op in afzonderlijke databasetabellen. Deze opzet maakt elke winkel een eigen afzonderlijke entiteit. Je zult geen informatie tussen de winkels kunnen delen, zoals gebruikersaccounts, producten of afrekeninformatie. Je kunt echter wel extensies en thema’s delen over meerdere WooCommerce-sites.
Als je een enkele WordPress-site gebruikt, hoef je je nergens zorgen over te maken.
Nu is het tijd om je winkel te configureren met de wizard waar we het eerder over hadden.
Stap 2: Voeg De Basisinformatie Van Je Winkel Toe
Het eerste dat je ziet na het activeren van de WooCommerce plugin is de installatiewizard. Deze helpt je jouw site in een paar eenvoudige stappen op te zetten. Het is de moeite waard om te vermelden dat alle instellingen die je hier configureert later gemakkelijk gewijzigd kunnen worden.
De eerste pagina van de wizard bevat algemene informatie over je winkel. Je moet bijvoorbeeld de locatie van je winkel invoeren. Als je bedrijf geen fysieke locatie heeft maar volledig online is, moet je nog steeds je land selecteren:

Je moet dan de valuta kiezen die je wilt gebruiken. Je winkel kan maar één valuta tegelijk gebruiken, maar als je prijzen in verschillende valuta’s wilt weergeven, kun je een plugin zoals Currency Converter Widget gebruiken.
De laatste optie vraagt wat voor soort producten je van plan bent te verkopen: fysiek, digitaal of beide. Er zijn meer specifieke producttypen (die we later zullen bekijken), maar voor nu kun je de optie selecteren die het beste bij je behoeften past. De laatste optie is een selectievakje dat je alleen moet aanvinken als je ook van plan bent om producten persoonlijk te verkopen.
Wanneer je alle benodigde informatie hebt ingevuld, klik op Laten we beginnen! om door te gaan naar de volgende stap.
Stap 3: Stel Je Betalingsopties In
De volgende fase van de wizard laat je de betalingsopties voor je winkel invoeren. Hier kun je kiezen welke betalingsmethoden je wilt accepteren:
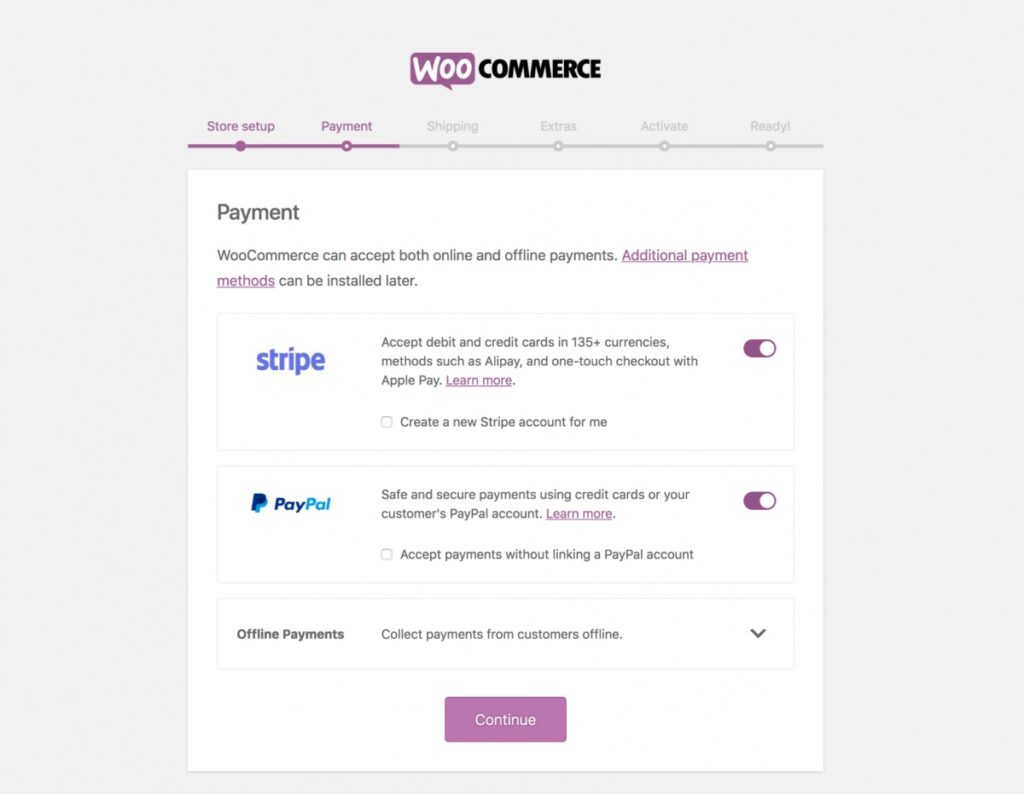
De opties die je ziet, kunnen iets verschillen afhankelijk van je opgegeven locatie en de opties die je op de vorige pagina hebt geselecteerd:
- PayPal en Stripe zijn altijd beschikbaar.
- Square is beschikbaar als je de optie hebt geselecteerd om producten persoonlijk te verkopen en als je winkel zich bevindt in de VS, het VK, Canada, Australië of Japan.
- Klarna is ook beschikbaar als je winkel zich in het VK, Noorwegen, Finland, Zweden, Denemarken, Oostenrijk, Duitsland of Nederland bevindt.
Selecteer de opties die je wilt gebruiken en WooCommerce installeert de benodigde extensies. Je kunt altijd later betaalmethoden toevoegen of verwijderen.
De laatste optie in deze sectie vraagt of je offline betalingen wilt accepteren. Als je dit selecteert, verschijnt er een panel met meer gedetailleerde opties, waardoor je alle betalingstypen kunt kiezen die je bereid bent te gebruiken:

Wanneer je alle betaalopties hebt geselecteerd die je nodig hebt, klik op Doorgaan om naar de volgende pagina van de wizard te gaan.
Stap 4: Configureer Je Verzendinstellingen
Het is nu tijd om je verzendinstellingen te configureren. Net zoals bij de vorige stap zullen de opties hier verschillen afhankelijk van je locatie. Winkels in de VS en Canada zullen instellingen zien die betrekking hebben op USPS en Canada Post, respectievelijk:

Als je deze diensten wilt gebruiken, raden we je aan om een kijkje te nemen bij hun specifieke instellingen om je te helpen de juiste tarieven te kiezen.
Winkels die zich elders bevinden, zien alleen de opties voor het specificeren van de gewichts- en afmetingseenheden die je in je winkel wilt gebruiken. Kies gewoon de juiste eenheden en selecteer Doorgaan om verder te gaan.
Stap 5: Voltooi Het Installatieproces
De laatste stappen van de wizard bieden enkele extra opties om je winkel op te starten. De Extras-sectie bevat twee keuzemogelijkheden:

De eerste vraagt of je het Storefront-thema wilt installeren. Dit is het officiële WooCommerce-thema, dat sterk aanbevolen wordt omdat het specifiek is ontworpen om websites die door WooCommerce worden aangedreven te ondersteunen.
Je kunt ook kiezen of je wilt dat WooCommerce automatisch belastingtarieven berekent voor je. Dit kan een betere optie zijn dan het handmatig invoeren van belastingtarieven, afhankelijk van je locatie en bedrijf. We raden je aan om met een professional te overleggen over hoe jouw bedrijf belastingen moet afhandelen.
Wanneer je op Doorgaan klikt, kom je bij de laatste stap. Hier kun je jouw winkel verbinden met Jetpack, een nuttige plugin die verschillende aanvullende diensten activeert (zoals live tarieven en automatische belastingen):

Klik op Connect with Jetpack of Skip this step om je installatie te voltooien. Je winkel is nu klaar voor gebruik! Als je het verder wilt configureren, raden we je aan de officiële documentatie te bekijken om alle beschikbare opties te zien.
Je Eerste Product Toevoegen In WooCommerce
Nu je winkel operationeel is, is het tijd om iets te creëren om te verkopen. Er zijn veel verschillende producttypen die je kunt gebruiken, maar voor dit voorbeeld creëren we een “eenvoudig” product. Dit is het meest basis en gangbare producttype, bedoeld voor fysieke producten die verzonden worden en geen extra opties vereisen.
Om een product te creëren, ga naar WooCommerce > Producten > Nieuw toevoegen. Dit opent de Nieuw product toevoegen interface, die bekend zou moeten voorkomen als je gewend bent om blogposts in WordPress te maken:

Begin door je product een titel en beschrijving te geven. Je kunt het ook toewijzen aan een of meer productcategorieën om alles georganiseerd te houden.
Om de instellingen van je product te configureren, kun je de Product Data meta box gebruiken. Je zult hier de meeste tijd doorbrengen bij het beheren van producten, omdat het de belangrijkste informatie dekt:

De eerste optie is het producttype, laat dit dus staan als Simple product. Geef vervolgens aan of het product Virtueel of Downloadbaar is. De rest van dit deel bestaat uit verschillende panelen met extra opties:
- Algemeen is waar je de Stock Keep Unit (SKU) en prijs van het product kunt instellen.
- Voorraad kan worden gebruikt om de voorraadniveaus van het product te beheren.
- Verzending laat je het gewicht en de afmetingen van het product specificeren.
- Gekoppelde Producten kunnen worden gebruikt om soortgelijke producten te promoten of productgroepen te creëren.
- Attributen laten je attributen aan het product toewijzen, wat een manier is om items met vergelijkbare kenmerken te verbinden.
- Geavanceerd bevat geavanceerde opties, zoals de mogelijkheid om bestellingen voor het product in te stellen en een aankoopnotitie te creëren.
Dit zijn de basisstappen voor het creëren van een product, maar er is nog veel meer dat je kunt doen. Zo kun je productafbeeldingen toevoegen, variabele producten creëren en meer leren over de verschillende producttypen.
Voel je vrij om te experimenteren met de editor en raadpleeg de officiële documentatie wanneer je hulp nodig hebt. Het duurt niet lang voordat je online winkel van de grond komt en je portemonnee de voordelen van je harde werk voelt!
WooCommerce Deïnstalleren of Teruggaan naar een Eerdere Versie
Als je om welke reden dan ook je winkel wilt sluiten, kun je niet zomaar WooCommerce deactiveren en verwijderen. Dit komt omdat de daadwerkelijke winkelgegevens, zoals je instellingen, bestellingen, klantgegevens en producten, nog steeds worden opgeslagen in je database.
Om alle WooCommerce-gegevens te verwijderen, moet je een wijziging aanbrengen in het wp-config.php bestand van je site. Dit is het bestand dat de databases van je site beheert. Je hoeft slechts één functie toe te voegen.
Kopieer en plak de volgende code in je wp-config.php bestand:
define( 'WC_REMOVE_ALL_DATA', true);
Zorg ervoor dat je dit fragment op een eigen regel plaatst, net boven de laatste opmerking in het bestand. Dit zal alle WooCommerce-gegevens uit je database verwijderen.
Ten slotte moet je altijd de meest actuele versie van je plugins gebruiken. Als je echter een eerdere versie van WooCommerce moet installeren, bijvoorbeeld voor testdoeleinden, kun je dit doen vanuit de geavanceerde opties op de directorypagina van de plugin.
Eerst moet je een eerdere back-up van de database van je winkel herstellen en de plugin verwijderen. Vervolgens kun je in de sectie Vorige Versies op de pluginpagina de versie selecteren die je wilt:
Wanneer je de gewenste versie hebt geselecteerd, klik op Download om een .zip-bestand van de plugin te krijgen. Je kunt nu de plugin uploaden en zoals gewoonlijk installeren.
Maak Je Online Winkel Met WooCommerce
WooCommerce is een geweldige optie voor WordPress-gebruikers die een online winkel willen creëren. Het gebruiksvriendelijke ontwerp maakt het mogelijk voor zowel beginners als ervaren gebruikers om hun WordPress-websites om te zetten in e-commercebedrijven.
Om te beginnen, installeer en activeer je gewoon de plugin op je WordPress-site en voer je wat gegevens in over je winkel en producten. Daarna kun je beginnen met het toevoegen van items aan je winkel.
Zoek je naar een snelle en veilige WooCommerce winkel? Onze WooCommerce hostingoplossingen kunnen je helpen om je site te versnellen en je online bedrijf te laten groeien!

Jouw Winkel Verdient WooCommerce Hosting
Verkoop alles, overal, op elk moment op ‘s werelds grootste e-commerceplatform.
Bekijk de Plannen
